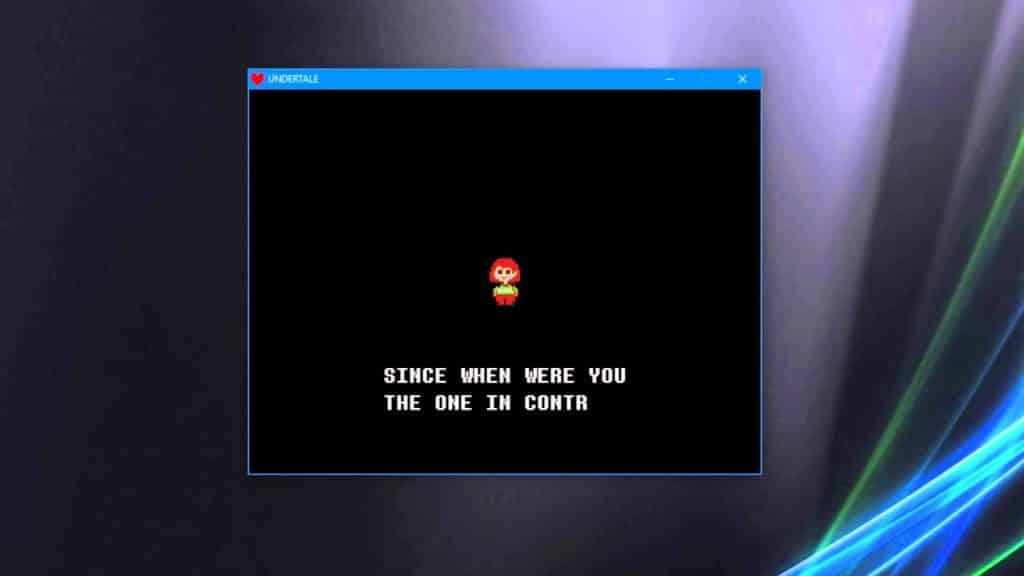Are you stuck playing Undertale in windowed mode? Do you not know how to fullscreen Undertale on laptop?
This article will show you how to maximize the size and “fill” your laptop’s screen with the Undertale game.
When learning how to play Undertale on a laptop, you should be aware that you need a keyboard that has a number pad.
There are some games, like Undertale, that require a number pad.
This key will allow you to enter commands while playing Undertale on a laptop. Press the “Windows” key on your keyboard and the “X” key to close the windows and application you’re in.
Now, press the “Scroll Lock” key twice. This will lock your screen on your laptop, eliminating any notch in the bottom right corner.
How to Fullscreen Undertale on Laptop
Contents
Based on testing and research, there are four potential methods in which you can maximize Undertale’s window size on a laptop.
If none of these suggestions appeal to you, leave a comment and we’ll do our best to assist you further.
If one of these solutions doesn ‘t work for you, all you need to do is restart your computer.
If none of the alternatives work for how you’d like to play Undertale and you’re not not satisfied with any of the methods explained here, check to see if there’s an Undertale mod available that includes the fullscreen option.
Undertale mods often allow you to use the keys on your keyboard to reach new menus and options.
This is helpful if the game’s keybinds don’t work the way that you used to.
Here are four methods that we think are the simplest solutions available for playing Undertale on a laptop.
That’s referred to as a function key, and it’s used to execute key commands.
The CTRL and F4 keys must be pressed simultaneously.
Because Mac computers lack an ALT key, you’ll have to press the control key at the same time. Now press F4.
Of course, on a windows PC, you’ll need to use a combination of the CTRL and F keys.
First, press CTRL and press F at the same time. Now hold the keys down, and keep tapping them.
Only release them when you see the fullscreen button appear. Occasionally, the fullscreen button doesn’t show up right away.
If this happens, keep tapping the keys until the fullscreen button does appear.
Once you’ve used a combination of keys to make the fullscreen button appear, you’ll be able to maximize undertale fullscreen and enjoy the game.
At the same time, press the Enter and Alt keys.
No matter what game or software you’re playing, press CTRL and then SHIFT on your keyboard, but instead of pressing ENTER, press the R button.
On certain keyboards, the ENTER button is known as the RETURN key, and it is important to be aware of this fact.
The FN (function) key is right next to the F4 key, so you can easily press them together and activate the fullscreen option.
Hit the FN and F4 keys at the same time, and the game should immediately switch to fullscreen mode.
Some gamers have reported having trouble making the fullscreen option appear using this method.
To fix this, try typing in your User ID and password when prompted. This is required because your User ID and password will help the game detect it and switch to full screen.
It will be in a slightly different location depending on the manufacturer of your keyboard, but it is almost always in the same place.
Press the FN button and you’ll enter fullscreen mode. Keep in mind, during gameplay, the FN button will still be greyed out, so you will not be able to press it.
Another workaround for playing fullscreen mode on a laptop or PC is to use the Windows + F function key combination.
This key combination will take you to fullscreen mode, regardless of whether or not the FN button is enabled by default.
FN With F4
The fact that a laptop’s keyboard is often smaller in size creates difficulties when it is used as the default device for gaming.
As a consequence, that row of function keys is sometimes referred to as the FN row.
The FN key and its corresponding function keys will be located on the left side of the laptop.
Easy Fix
While the game’s creators have not officially classified this as a major problem, they acknowledge it as a problem and offer workarounds for it.
A fix is super easy. Open the game’s executable, then press ALT+ENTER.
This will enable fullscreen mode.
Fortunately, there is a workaround that will allow players to simulate playing Undertale in fullscreen mode.
It is a rather straightforward process that requires little to no effort.
How to Make Undertale Fullscreen On Windows 10
- On contrast to earlier Windows versions, undertale Fullscreen mode on Windows 10 won’t take up the entire screen.
Instead, the Project m emulator can run the game in fullscreen mode. - To activate full-screen mode in Undertale, you should follow these steps: Run the game, and when it loads, click on the window’s border. Now, go into the settings panel and uncheck the “Scale Content for Display” option.
- After pressing F4 on the Project screen in ableGamers mode, select Fullscreen Mod. This will remove the overlay menu and fullscreen mode itself, which instantly allows you to watch the entire game fullscreen.
- Instead of avoiding magical bullet attacks, you may have to deal with monsters that force you into combat. Your job is to use everything at your disposal to survive and defeat your enemies.
- Each monster has its own personality and responds differently to different situations.
- You have the control over this part of the screen.
You may even notice the game getting slower. But what if you disabled fullscreen mode instead? Then the game will fill the entire screen, and you will be able to enjoy the game as it was meant to be enjoyed.
Many gamers seem to dislike this because it blocks other parts of the game.
When they launch the game, it will instantly switch to the fullscreen mode.
Simple Fix
Depending on the kind of software you are using, using keyboard shortcuts for Undertale may be the easiest way to play the game in fullscreen.
Open the game by double-clicking or dragging the game file onto your computer. Right-click the game file and choose the shortcut for fullscreen.
Alternatively, you can pin the game’s shortcut to your desktop and double-click it. (or press a key combination) when you want to play it in fullscreen.
Here’s one of the ways to do it: Start the game in windowed mode.
Regardless of where you purchased the game, simply enter your Steam account.
On the right side of the screen, you will see a button that says “Browse Workshop.” Click the button, select “Search,” and start typing the game’s name. Alternatively, you can highlight the “Browse Workshop” button and right click it.
From there, select “Browse” to search for the game. After locating it, click on it.
The game will be listed in the games section on the left-hand side of the screen. These instructions cause the game to become fullscreen even if fullscreen access has been disabled on the app.
Also Read: Do All HP Laptops Use The Same Charger?
Conclusion
That brings us to the keyboard shortcut you can use.
You probably know that you can press Ctrl + F to fullscreen any program on your computer. Alt + Enter is another option, but you have to use both keys at the same time.
Many individuals have verified that the fullscreen feature does not work for Undertale. But this in not a problem because there are solutions for every issue.
In any case, I’ve included the fullscreen shortcut key for your convenience.
To fast fix the problem, make your best effort to find and press the F12 key on your keyboard.